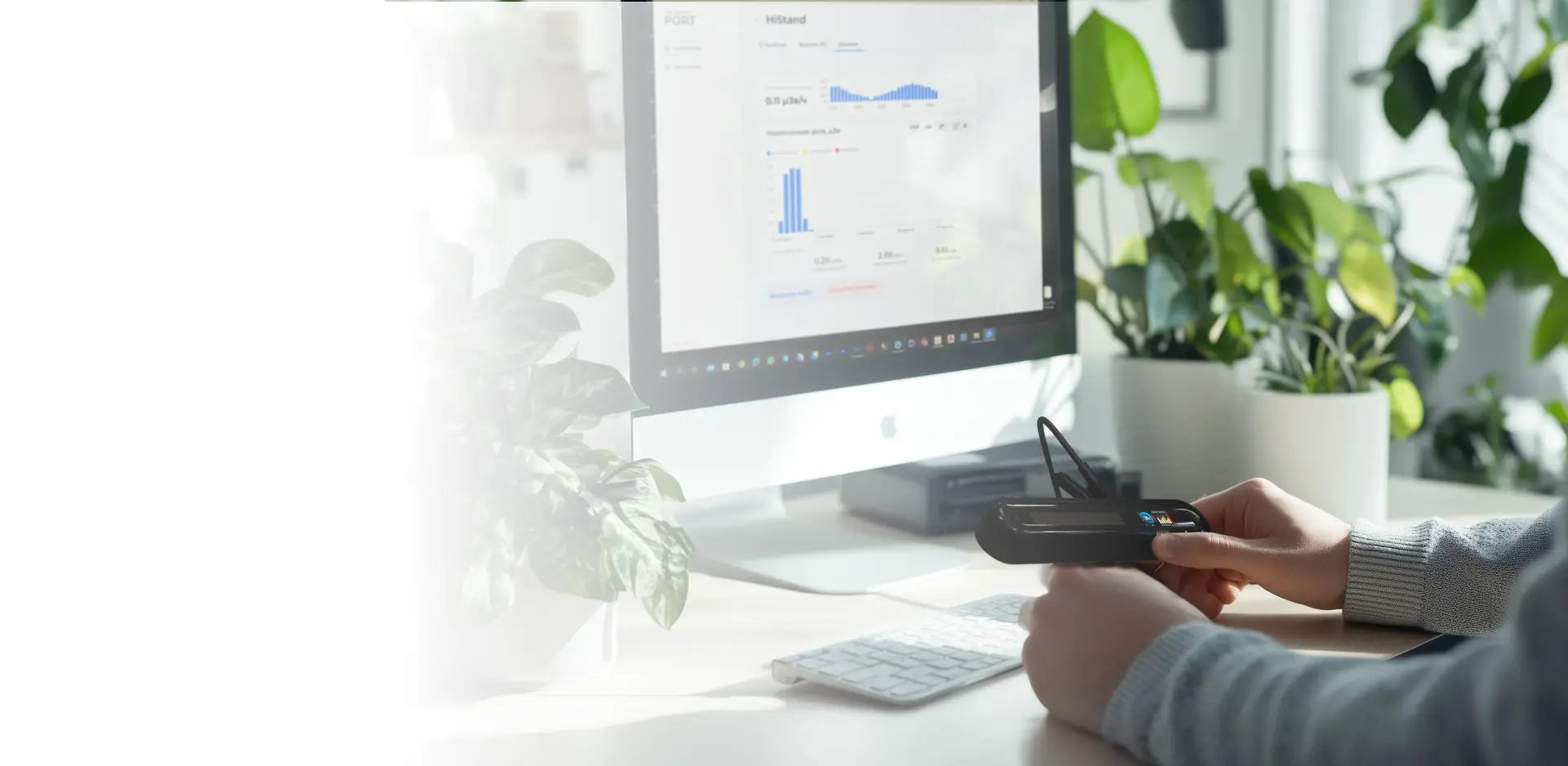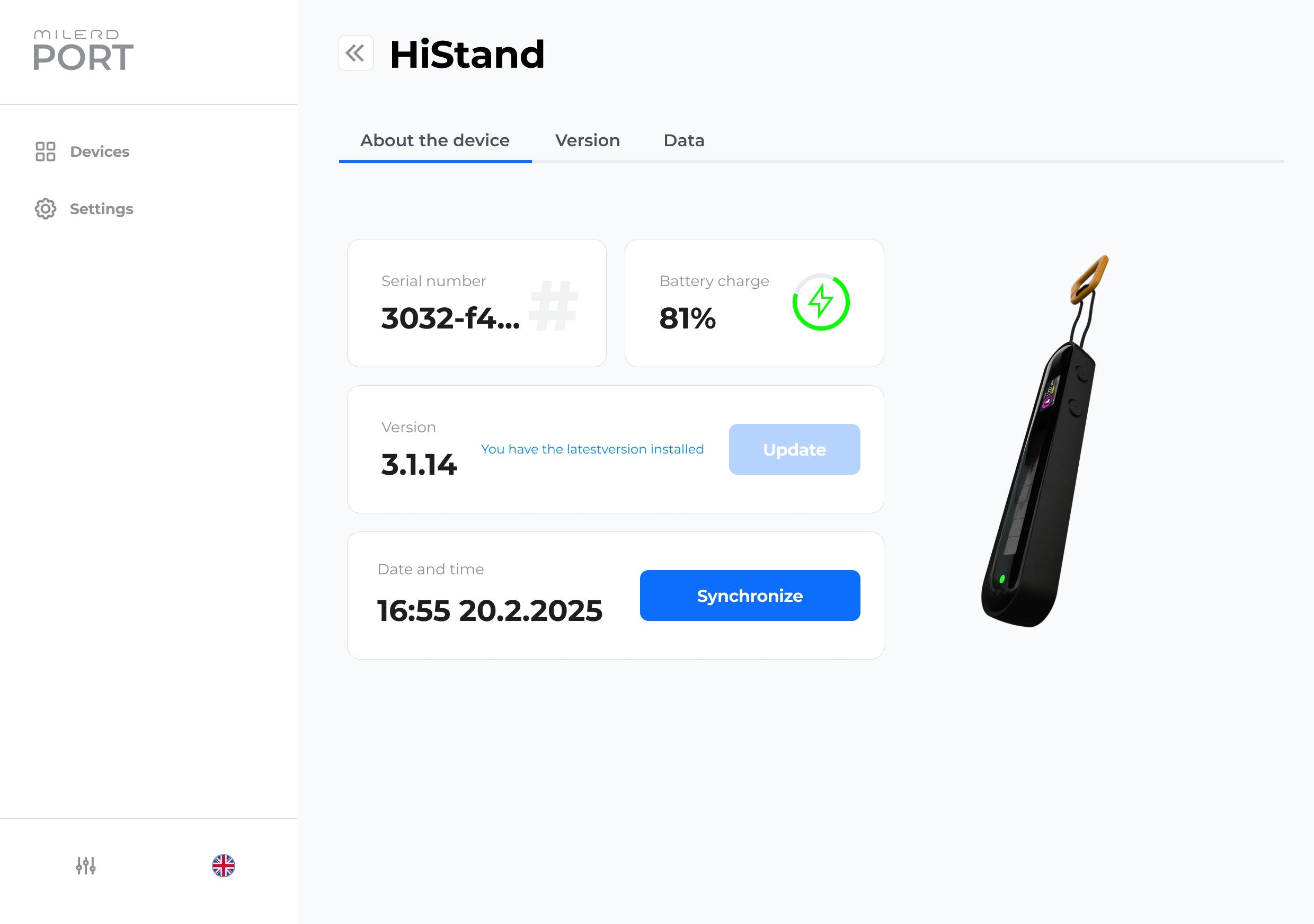
Complete device information
Access full details about your Milerd HiStand directly on your computer screen.
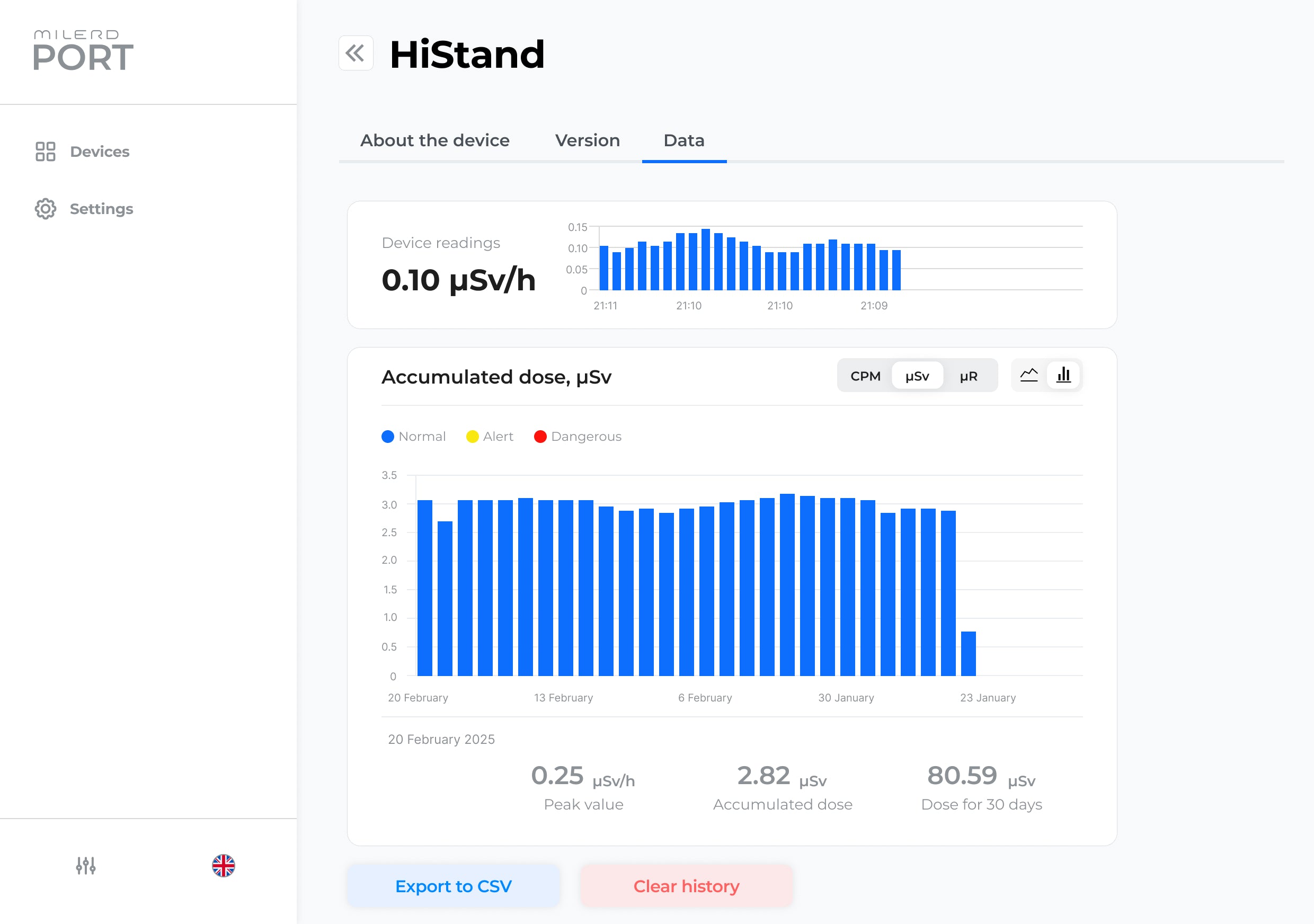
Measurement statistics & history
Monitor real-time readings and review historical data. Easily export records for further analysis.
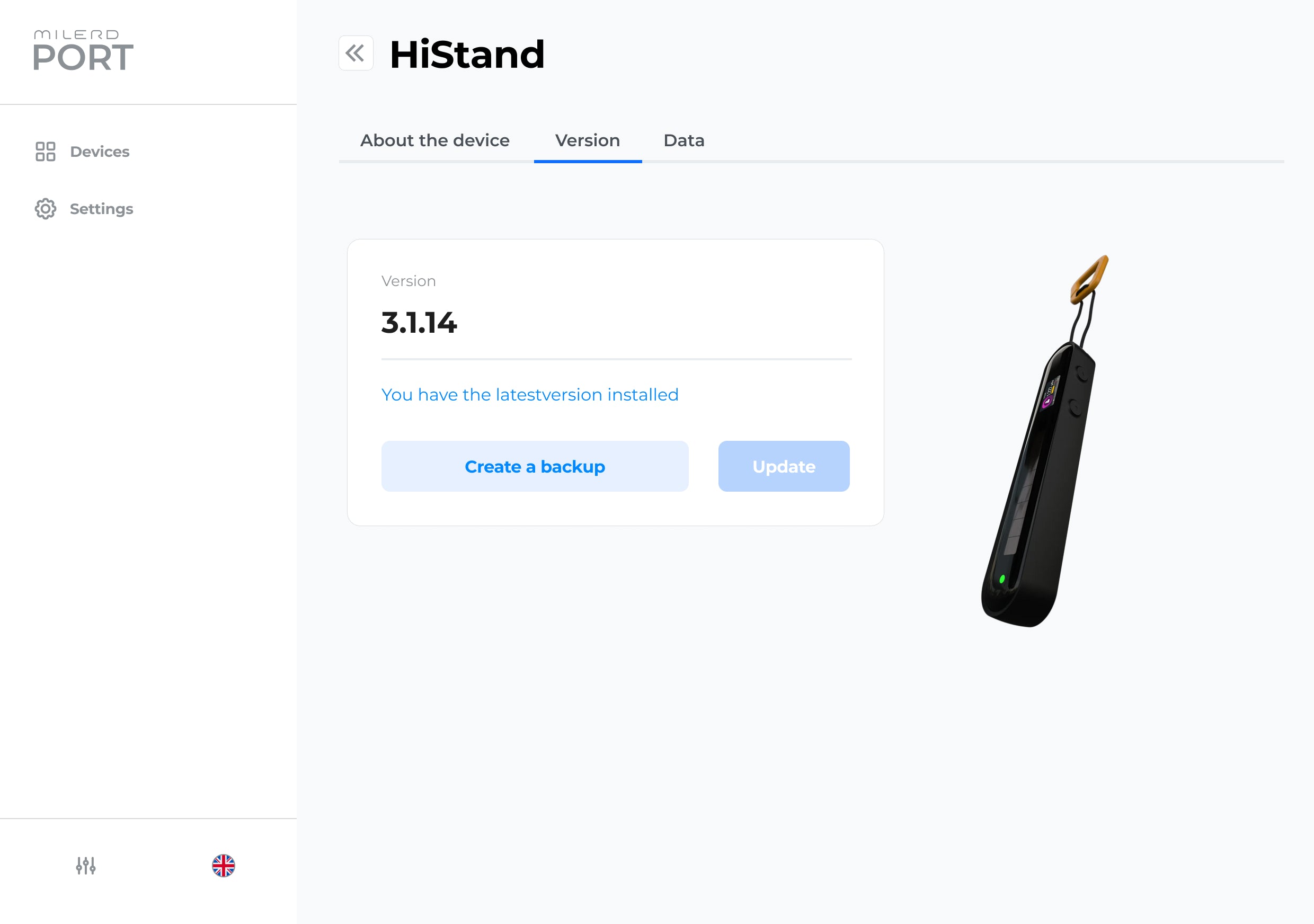
Device updates
We continuously improve our devices and add new features. Stay up to date with the latest updates for your Milerd HiStand using Milerd PORT.
Frequently Asked Questions
How do I install the application?
To install the application, download and run the installation file for your operating system (Windows or Mac). The program will automatically install the necessary drivers for Milerd devices.
If, for any reason, the driver is not installed and the application does not detect your device, you can download and install it manually:
- Go to Settings > Download and Install Driver.
- Select the driver for your operating system.
- After downloading, extract the archive to a local folder.
- Run the installation file that matches your system architecture (x64 or x86).
How do I connect a device?
Connect the device using a USB-C port. Once connected, it will appear in the device list within the application.
What devices are supported?
The application currently supports the Milerd HiStand (Geiger counter) and Milerd HiRange (EMF meter). Support for additional Milerd devices will be available soon.
How do I update my device via the application?
To update your device using Milerd PORT, connect it to your computer via USB.
- In the device list, select the device you want to update.
- Under the Device Info and Firmware Version tabs, you will see the current firmware version.
- If a newer version is available, the Update button will appear.
Note: Updating the firmware will erase all measurement data stored on the device.
How do I view measurement statistics?
The Data tab displays real-time readings and measurement statistics. From this tab, you can also:
- Export measurement data to your computer in CSV format.
- Clear the measurement history.
How do I save measurement data?
To save measurement data to your computer in CSV format:
- Go to the Data tab.
- Scroll down and click Export to CSV.
The application doesn’t recognize my device. What should I do?
If the application does not detect your device, try reinstalling the Milerd device driver manually:
- Go to Settings > Download and Install Driver and select the driver for your operating system.
- After downloading, extract the archive to a local folder.
- Run the installation file that matches your system architecture (x64 or x86).
We're here to help!
If you have any questions or need assistance with setup or use, please contact our support team.